1.깃허브 다운로드
윈도우 : 구글에 git windows 검색해서 다운로드
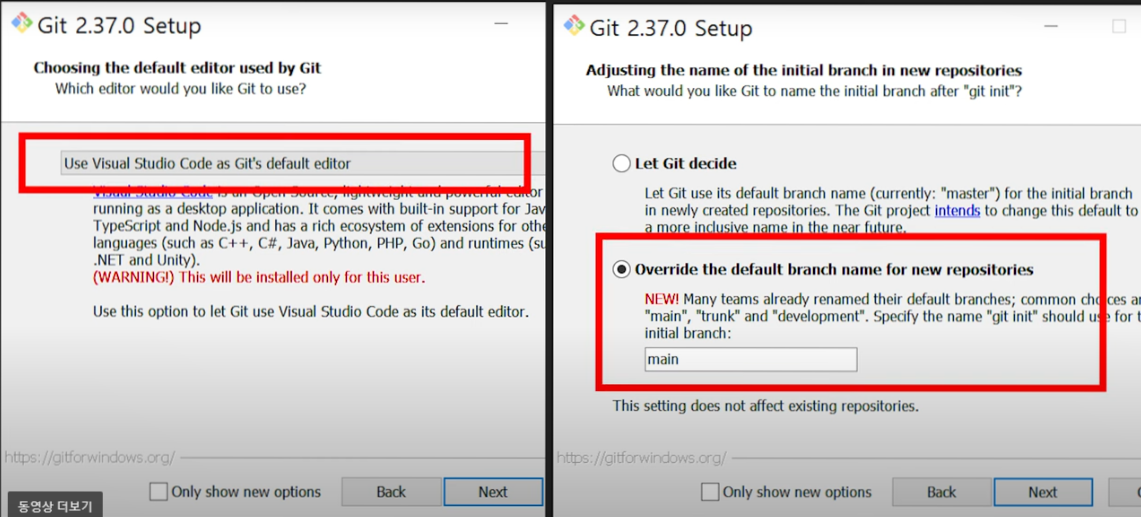
맥 : 맥은 설치방법이 약간 길어서 구글에
맥 깃허브 설치방법 검색해서 설치
2.기록해보기
작업할폴더를 vs코드같은 에디터로 열고
뉴터미널을 열어 git init해주면 작업사항을 깃이 감시해준다
이제 작성한 코드를 저장하려면
터미널에 git add 파일명(예:git add index.html)을 입력한 후
git cimmit -m '커밋메세지' 입력
이렇게 해놓으면 몇날몇일에 작성했는지 아니면 이때로 코드를 되돌리던지가 가능함
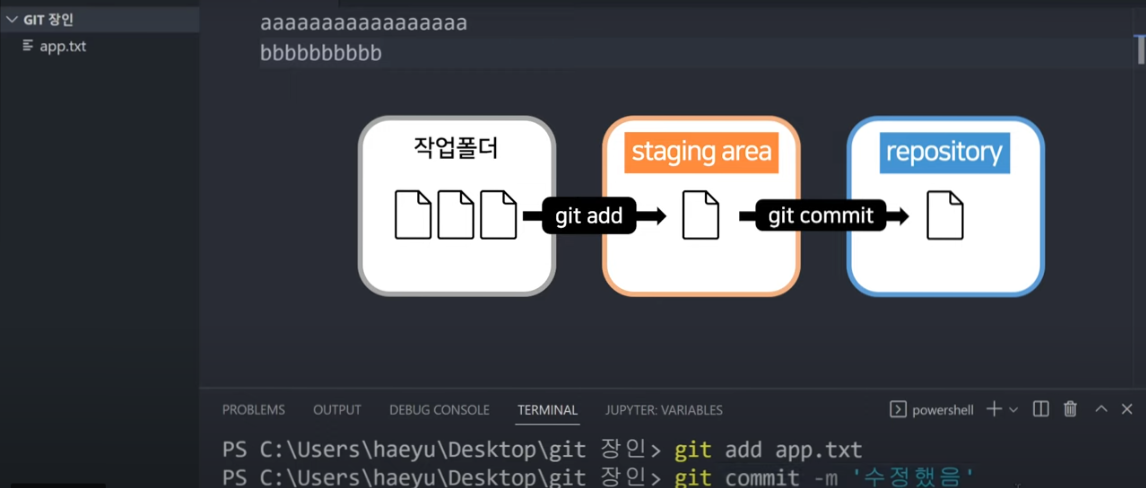
위 코드의 구조를 잘 외우셈
git add 를 하면 스테이징 에리어로 이동함
그후 git commit을 하면 레포지토리(저장소)로 이동함
| 스테이징할 파일이 여러개 인 경우 git add 파일명 파일명 이렇게 하면가능 예 : git add index.html style.css |
| 모든파일을 스테이징 할 경우에는 git add . 여기서 .은 모든파일 이란 뜻임 |
| 깃이 힘들고 복잡할때 git status를 치면 어떤 파일들이 스테이징되었는지 어떤 파일들이 수정되었는지 알려줌 |
| 커밋한 내역을 보고싶을때는 git log --all --oneline |
명령어를 간단하게 정리해보면
| git init | 깃이 폴더 감시를 시작 |
| git add | 깃 파일을 staging area로 이동 |
| git add . | 모든 파일을 staging area로 이동 |
| git cimmit -m '커밋메세지' | 스테이징된 파일들에 메세지를 달아서 repository에 저장 |
| git status | 스테이징되어있는 파일들 보기 |
| git log --all --oneline | 커밋한 내역 보기 |
3. 코드에디터에서 제공해주는 깃기능 사용하기
하지만 사실 요즘은 터미널에서 깃명령어로 하는게 뻘짓일수있음
코드 에디터에서 제공해주는 깃기능을 사용하면 편리하게 깃할수있음
vs코드기준 왼쪽바에 "소스제어"에서 깃을 사용할수있음
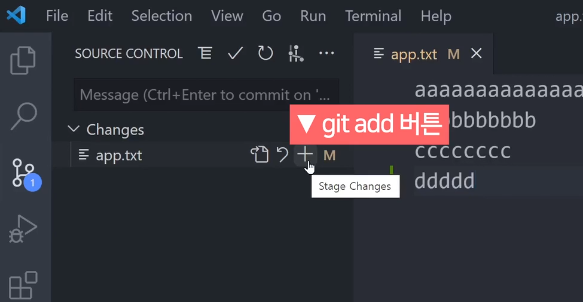
+ 버튼 누르는게 git add임
스테이징 에리어에 잡아넣는다는 뜻이지
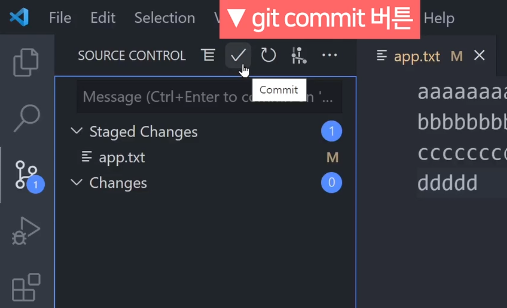
"체크"버튼 누르면 git commit 임
아래 Message 창에 메세지 입력해서 체크하면
레포지토리에 메세지달아서 최종적으로 저장하겠단 뜻이지
이 커밋을 하기전에는 항상 현재파일 vs 최근commit한 파일 차이점을 확인하는게 좋은 습관임
차이점 확인하는 방법
git diff 를 터미널에 입력하면 바로 전 커밋이랑 지금 파일이랑 차이점을 볼수있음
j키랑 k키 누르면 스크롤하면서 차이점을 볼수있음 종료는 q키임
| git diff | 현재파일과 이전커밋 변경내용 보기 j , k :스크롤 , q:종료 |
깃 디프의 단점이 있는데 코드가 길면 보기힘
보기에도 쓰래기임
그래서 더좋은 명령어를 쓰는게 있음
git difftool인데 비주얼적으로도 이쁨
y/n 선택란 나오면 y 누르면 가능
h j k l 로 방향조절 q로 종료가능
| git difftool | 현재파일과 이전커밋 비교(더좋은거) |
근데 사실 코드에디터에서 깃그레프같은거 다운 받아 쓰면 더 깔끔함..
'Git & GitHub' 카테고리의 다른 글
| git허브로 협업하기 2(branch) (1) | 2024.08.06 |
|---|